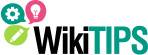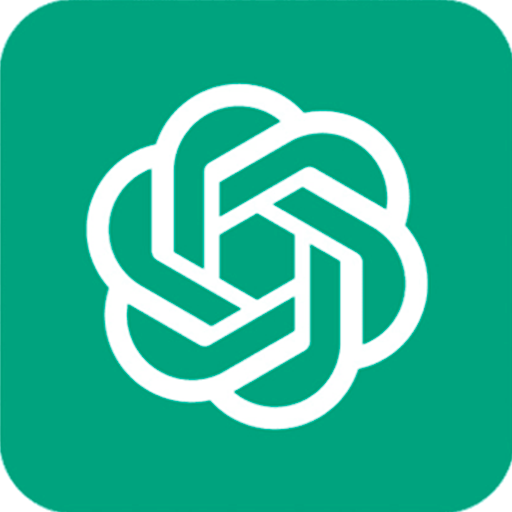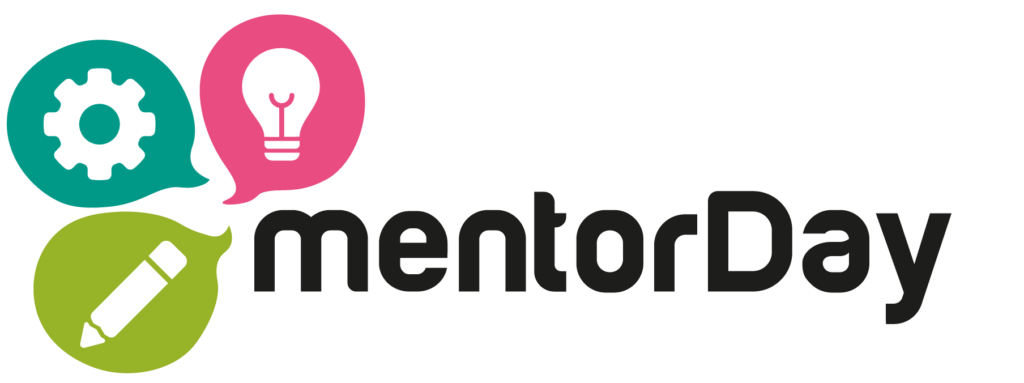CÓMO USAR GOOGLE CLASSROOM
Acelera tu empresa con estos consejos de expertos que cuenta sobre «Cómo usar Google Classroom». ¡Analiza y descubre esta TIP!
Explicación paso a paso de cómo utilizar google classroom para el programa de aceleración
Exploración General del Classroom
Cuando ingresan al Classroom, observarán que, en la parte izquierda, se encuentra la sección de «Inicio», donde se visualizan todas las clases, ya sean de mentorDay o utilizadas previamente.
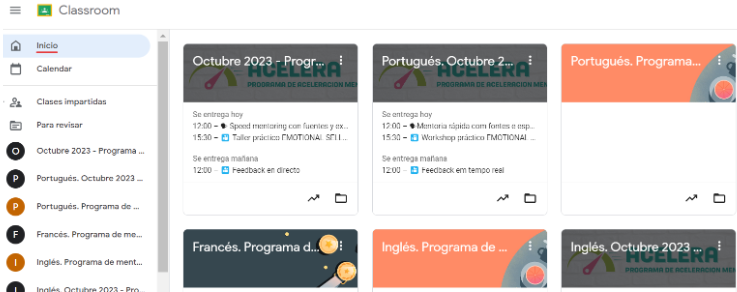
Dentro del mismo menú, encuentran el «Calendario», donde podrán ver las tareas programadas en todas las clases o en una específica.
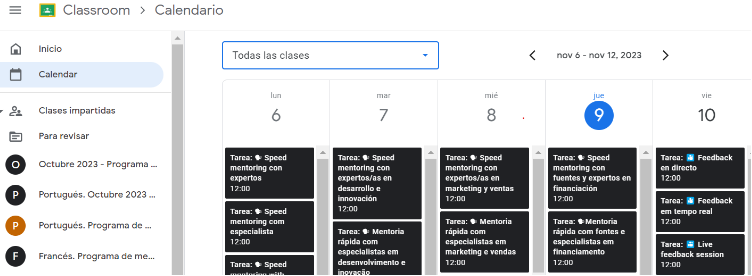
Otro elemento importante en la parte izquierda son los «Ajustes»; aquí pueden gestionar las notificaciones, eligiendo recibir correos electrónicos para cada opción según sus preferencias.
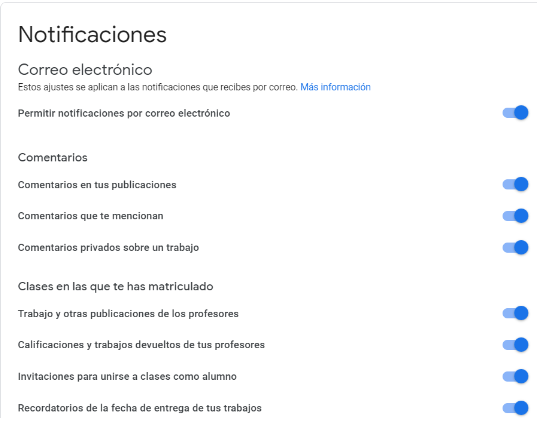
Si hacemos click en alguna clase específica en el menú de la izquierda podremos ver los elementos de esa clase en concreto.
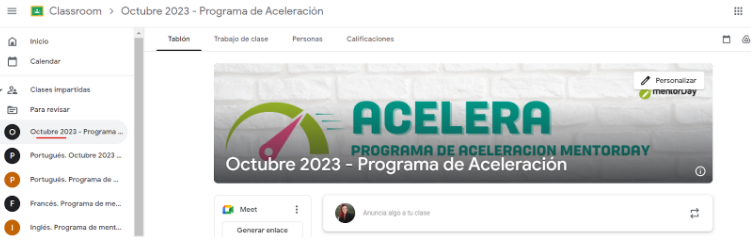
DENTRO DE UNA CLASE ESPECÍFICA
Tablón
Al acceder a una clase, primero está el «Tablón». Aquí se encuentran las próximas entregas de tareas además de comunicaciones diarias sobre las sesiones, enlaces de acceso y/o algún cambio que pueda surgir durante el programa.
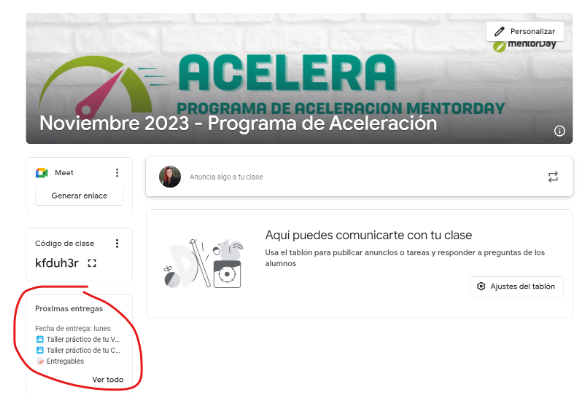
Trabajo de Clase
El componente central es el «Trabajo de Clase». La sección «Prepárate» incluye tareas cruciales del primer día, como leer las bases y crear un video de presentación . La tarea diaria primordial es la de «Entregables».
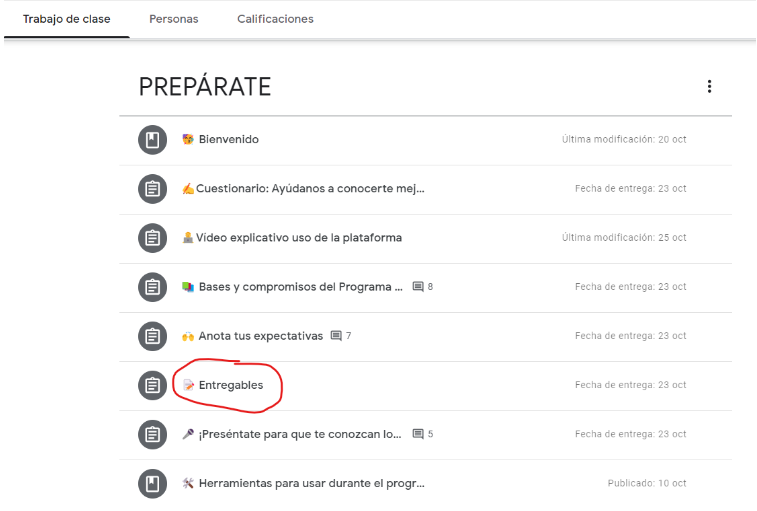
Entregables
Al entrar, los documentos se agregarán a la carpeta Drive. Aunque no estén completos, deben hacer clic en «Entregar» para que no puedan editarse después. Luego, anulen la entrega para poder realizar ediciones.
Es vital editar documentos solo desde la carpeta Drive, evitando duplicaciones o pérdida de datos.
Los entregables están en continuo movimiento durante todo el programa, no es necesario tenerlo al 100% cuando toque la sesión correspondiente. Poco a poco y según vayan avanzando en el programa los irán completando.
Importante:
No descargarlos porque sino no tendremos acceso y no veremos si han completado la tarea o no.
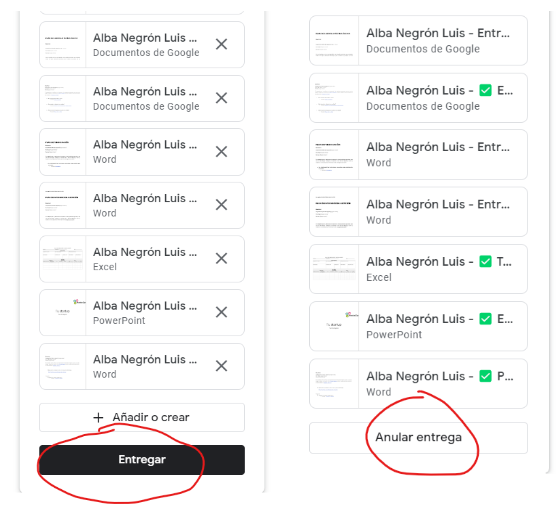
Carpeta Drive
Encuentren la carpeta Drive en la esquina superior derecha para editar los entregables. Una vez dentro podrán ver todos los entregables. Para editar uno hacen click en él.
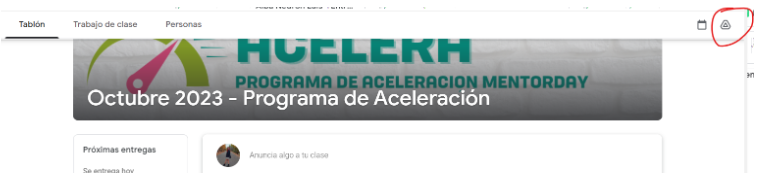
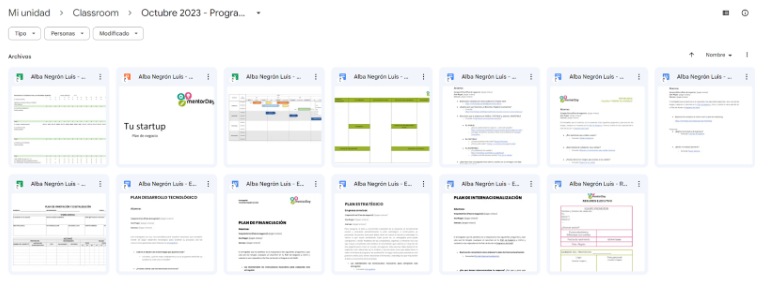
Compartir y Feedback
Una vez finalizados, compartan los documentos para recibir feedback. Utilicen el botón «Compartir» arriba a la derecha, cambiando la configuración predeterminada de restringido a cualquier persona con el enlace como comentador. Sin este paso las personas que accedan al documento no podrán escribir comentarios ni ver el archivo.
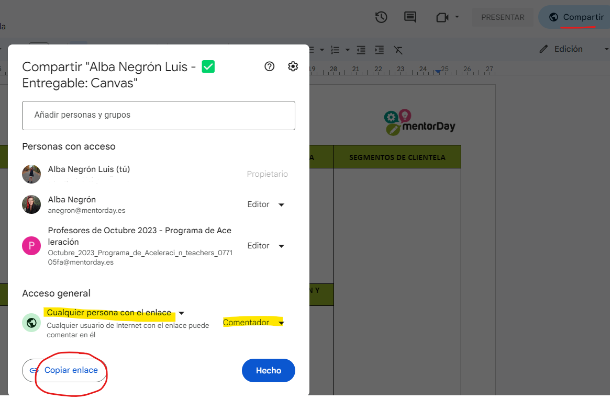
Una vez tengamos el enlace lo copiamos y lo pegamos en el tablón o en la tarea correspondiente del entregable. En este caso en la imagen se ve el entregable de “Canvas” lo añadiría a la tarea de “Taller práctico de Canvas”.
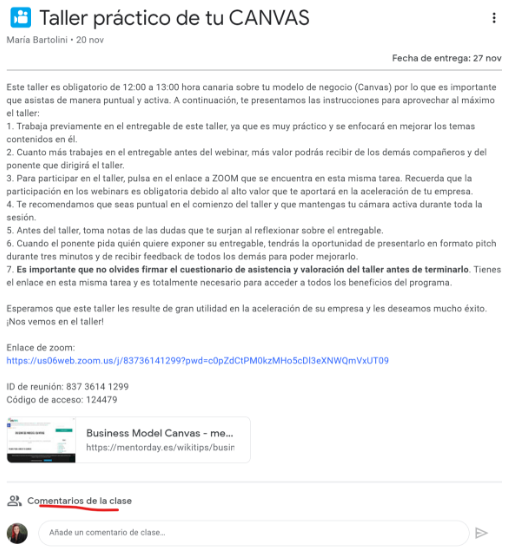
Tareas del Trabajo de Clase
Si vamos a trabajo de clase, debajo de la parte de PREPÁRATE, encontramos los talleres y tareas que se van a realizar durante el programa, divididos por semanas y días.
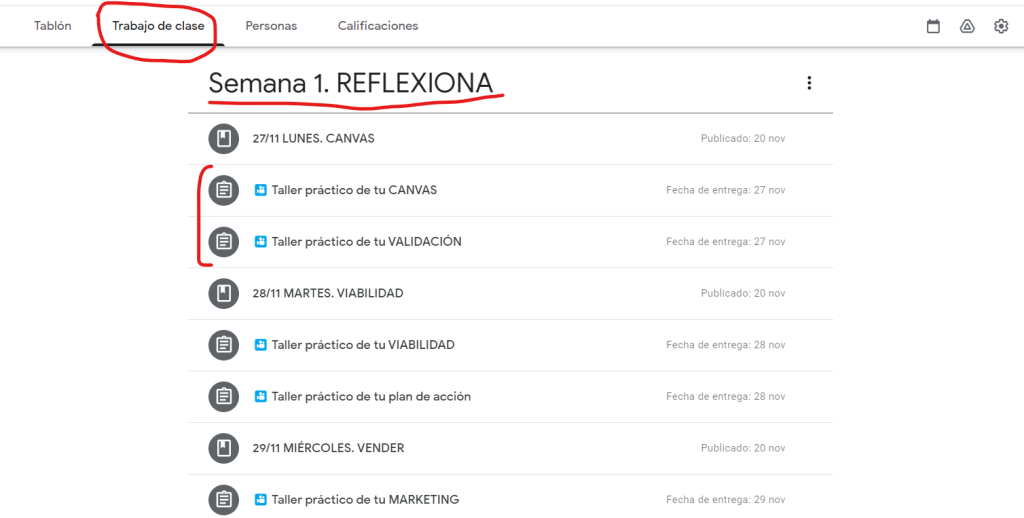
Si entramos en una tarea / taller podemos ver que siempre tendrán una descripción, día en el que se realiza y si es un taller online en directo la hora de inicio.
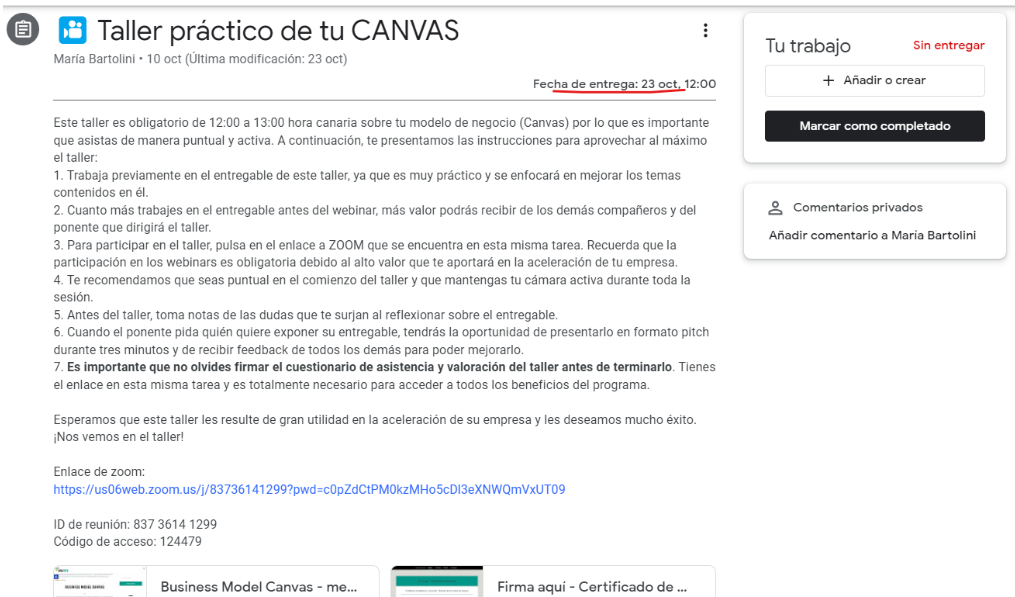
Identificación de Tareas
Las tareas que aparecen en el trabajo de clase tienen distintos íconos para poder diferenciarlas:
🎦: Taller online en directo.
🧠 o 🏓: Tareas a realizar en el Classroom.
🗣: Reuniones con expertos (speed mentoring).
APLICA ESTE TIP EN TU PROYECTO
- 💻 PRACTICA con un experto en el próximo webinar práctico.
- 🔎 CONSULTA más TIPs relacionadas con este mismo tema.
- 📖 AMPLIA tus conocimientos descargando este EBOOK.
PIENSA EN TI
- 🚀 IMPULSA tu empresa en el próximo programa de aceleración, ¡reserva tu plaza ya!
- 🥁 PRACTICA con tu proyecto en este webinar práctico, ¡solicita tu plaza!.
- 🌐 CONTACTA con otros emprendedores y empresas, ¡inscríbete y participa en el próximo Networking!
PIENSA EN AYUDAR A LOS DEMÁS
- 🤝COLABORA como voluntario: experto, mentor, inversor, premiando, difundiendo, retando, innovando, creando una TIP…
- 💬 RECOMIENDA este programa para que llegue a más emprendedores por Google.
- 👉 ¡COMPARTE tu aprendizaje!
- 📲 REENVÍA esta TIP 👇